お疲れ様です。ブログの立ち上げは、順調にすすんでいますか?少し行き詰まってしまいましたか?それとも、これから立ち上げようと調べてる最中でしょうか?
私も、2022年のゴールデンウィークから『WordPressのConoHa WING』でブログを立ち上げた新参者です。
今の時代は、とても便利ですよね!教材を買わずとも、有料講座を受けずとも、皆平等に始めることができるんですから。私もその中の1人ですし(笑。
でも、その分情報過多であるが故に、欲しい情報を探すのが大変だよ!なんて苦労されている方も多いはず。
そこで私は、ブログ運営に関して1次情報を発信することは、まだまだ出来ませんが、私自身が運営をしていく中で役に立った、参考にしたよ、という動画やサイトを紹介していこうと思います。
これからブログ運営を始める方、身近に始める人いるよ、と言う方は是非ぜひ、ご活用していただけると、私もとても嬉しく思います。
立ち上げ

では初めに上記でも記した様に、私が立ち上げたのはWordPressのConoHa WINGとなります。
サービス
- WordPress
- はてなブログ
- Amebaブログ
- 楽天ブログ etc.
種類の数はおおよそ20近くあります。初心者が1から始める場合は、無難なAmebaに行かれると思います。しかし、国内のネットのサイトの約40%をWordPressが占めていることと、SNSでブログ仲間を持つようになると、皆さんWordPressで立ち上げてる方が多いので、知りたい答えがすぐにわかり情報共有しやすいです。
WordPress
まず、ワードプレスの表記で、英単語で入力する時、間に空欄を入れがちですが、正しくはWordPressとなります。(私もこの時初めて知りました。笑)
WordPressは国内で約40%のシェアと言いましたが、世界でも約60%以上のシェアを誇ります。その人気の理由は
- 無料で利用可能
- 情報共有がしやすい
- カスタマイズ性が豊富
1、ホームページをブラウザで表示させる為に、「サーバー、ドメイン」を自分で準備する必要がありますが、WordPressと言うシステム(サービス)自体は無料で取得出来ます!ということです。要は、ハウスメーカー選びは無料だけど、土地も家もないから準備ましょう!ということになります。でも、土地代(サーバー代)、住宅代(ドメイン代)には料金が発生しますよ!ということです。
2、国内・世界シェアが多いので、SNS等での質問、共感ができ孤独を感じずに楽しく運営していくことができる。
3、デザイン・プラグインを利用し、自分のサイトに思うがままのレイアウトを再現し、様々な機能を追加して理想の機能を追加する事ができる。
という事があげられます。
サーバー
- ConoHa WING(コノハウィング)
- Xserver(エックスサーバー)
- LOLIPOP!(ロリポップ) etc.
ConoHa WING
- 立ち上げが簡単
- 表示速度が速い
「WordPressかんたんセットアップ」を利用することにより、WordPressを自動でインストールしてくれるので、手順通りに進めるだけで「サーバー」と「ドメイン」の紐付けが自動で行われ、初心者にとって便利なシステムです。
ブログをやる上でも重要な、表示速度。他社比較で2位と2倍の速さを誇ります。ユーザー視点、Google視点どちらからの評価も、サイトが開く速度が遅いよりかは、早い方が上位に上がる確率は高くなりますよね。そう言った観点からも、SEO対策としてConoHa WINGを選ぶメリットはあります。
ドメイン
- .com
- .net
- .info etc.
本来、ドメインを取得・更新するには、「登録料・更新料」がかかりますが、上記のサーバー内のキャンペーンで、「永年無料」というものがあるので、どれもお勧めです。しかし、期間が設けられているものもあるので、しっかりサイトの内容を確認してからお進みください。
デザイン

テーマ
テーマとは、ブログのデザイン性を高め、よりブログらしい見た目にしてくれます。また、導入することにより、検索結果でブログを上位に表示させる為の対策 : SEO対策になる。とされています。
サーバー登録時に、Cocoonを選んでる方は既にCocoonがインストールされてるはずなので、有効化されていなければ有効化しましょう。
その次に必須なのが、子テーマ。名前は「Cocoon Child」といい、必ず有効化し、こちらをカスタマイズしましょう。そして親テーマである、Cocoonそのものはいじらない様にしましょう。
無料テーマ
- Cocoon(コクーン)
- Luxeritas(ルクセリタス) etc.
有料テーマ
- SWELL(スウェル)
- JIN(ジン)
- SANGO(サンゴ) etc.
があり、初心者には無料テーマから選ぶのが無難となります。しかし、本気で取り組まれる方には、SANGO、SWELLで始めても問題はありません。むしろ、私もSWELLで始めていればとも思っています。笑!それほどブログに夢中になっているのです。
スキン
いわゆる着せ替えになり、サイト全体のデザインを変更する事が可能になります。しかも、なんと無料で変更ができ、同スキンの色違いバージョンも含めると、約90種類もあります。驚きですね!!

ちなみに私は、作者:アオイさんの『モダンブラック』にしました。
ヘッダー画像
ブログの顔とも言える部分ですね。そのサイトのイメージに合う写真、イラスト、画像を入れましょう。1番はオリジナルがよろしいのですが、最初からそこまで手間をかけられない方は、「O-DAN」(オーダン)というサイトで、フリー素材で揃えるのが良いです。
外観
ダッシュボードの外観から、ウィジェット、メニューとカスタマイズし、自分のブログサイトが出来上がっていく様に、心躍るはずです。
プラグイン

WordPressをカスタマイズするための拡張機能のことを言います。例えるなら、スマホのアプリです!
標準でも使えなくはないが、サイトをスムーズに運営していけるように、下記の項目は必ず取っておきましょう!慣れてきて、いらないと思った時に、ご自由に削除していけばと思います。
必須 6選
最初から備わってるプラグイン
- Akismet
- Wp-multibyte Patch
- SiteGuard
自分で入れるプラグイン
- XMLsitemaps
- EWWW imageoptimizer
- BackWP
必要に応じたプラグイン 10選
- Addquicktag
- RTOC
- Contact Form7
- Rinker
- Invisible reCaptcha
- Two Factor
- Broken Link Checer
- Blog Floating Button
- Public Post Preview
- Search Regex
と、おススメされるものだけでも16選もあります。これにほかの方のお勧めもインストールしていくと、重くなる一方なので、まずはこれで進めていきましょう!というより初心者にはこれだけで充分です。
カテゴリー
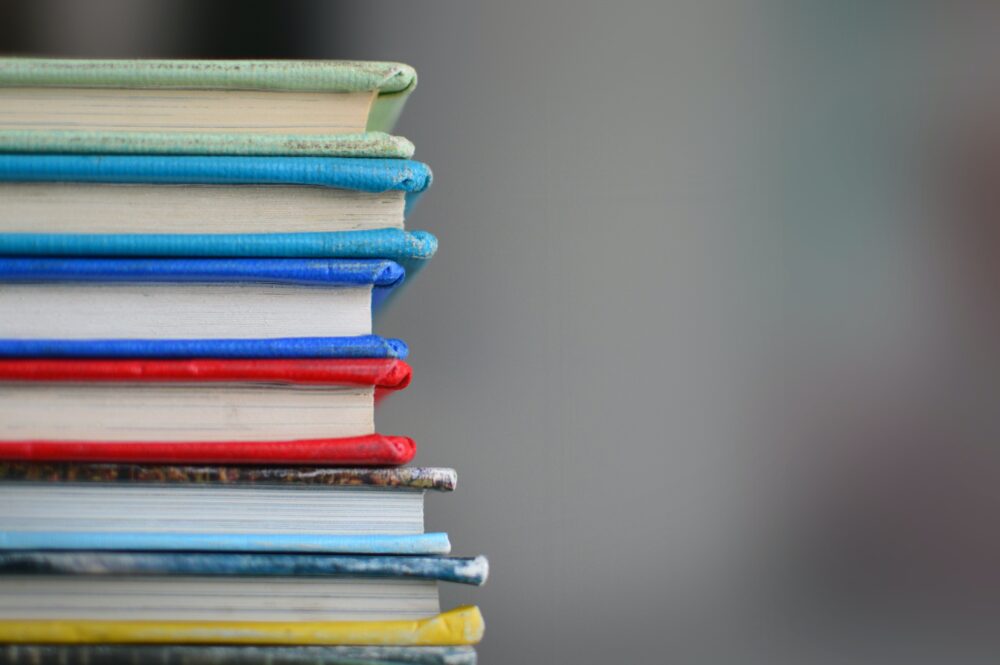
自分が書き進めていこうと考えている分野を、決めている方も多くはないと思うので、記事を書いてからカテゴリーを足していくとすると、どうしても増えがちになってしまいます。なので、少なめに絞ることをお勧めします。
決まってる
今のブログの流入割合も考慮すると、モバイルが多いため2〜4つに絞り、モバイル画面での見やすさを視野に入れながら、調整することがいいでしょう。見やすさはSEO対策にも良いとされているので、是非携帯でも確認をしながら、進めることをオススメします。
決まってない
決まってない方は、雑記+αの項目で進めていくと思われるので、書いていくなかで、あれもこれもと項目が増えないことを、意識してほしいと思います。また、さまざまなジャンルを研究して、自分の体験談に当てはまるもの、勉強しながら書けるもの、私生活での特化した事、と早めに考える事で、ブログ運営のステップアップにつながるので、頑張りましょう!
プロフィール

読者に自分のことを知ってもらうためには、標準のプロフィールに追加で「Lit.Link」(リットリンク)という別サイトの、自己紹介を作ることをお勧めします。
SEOで検索上位を狙いつつ、SNS集客も考えているのであれば、Lit.Linkでどこにでも繋がれるツールを、導入しない手はないかと思われます。是非、身の回りを固めてWell Come状態のサイトを構成してみてください。
記事

クラシックエディター
クラシックエディターとは、旧エディタになり、2022年5月現在では、プラグインでClassic Editorを新規インストールし有効化する必要があります。
誰でも見慣れているExcelのように、上にツールバーが表示されているので、見やすく、やり易く、初心者向きだなと思います。また、YouTubeの記事作成の動画でも、クラシックエディターの画面が多く、自分の画面と違う!と戸惑うことも無いかと思われます。ちなみに、私の実体験です。笑
ブロックエディタ
人によってはGutenberg(グーテンベルク)と言う方もいますが、要はブロックエディタ=グーテンベルクと、同じ考え方で大丈夫です。
今は標準で、ブロックエディタが搭載されているので、クラシックエディターにこだわりがなければ、そのままの方がいいと思います。
プラグインを1つ削減できるメリットもありますし、新機能も追加されて慣れれば、とてもやりやすくなるはずです。
Google Analytics

Googleが無料で提供している、ウェブサイトへ訪問したユーザーの行動を分析するアクセス解析ツール。「Googleアナリティクス」と言います。
設置する、しないは自由になりますが、サイトの改善をする時の参考資料になるので、今後のことを考えると最初からあっても良いのかなと思います。
旧アナリティクス
UA(ユニバーサルアナリティクス)といい、2020年10月14日以前に設定されている方に、主流で使われているものとなります。
新アナリティクス
GA4(Googleアナリティクス4)といい、2020年10月14日以降に使われているものとなります。2023年7月1日からは、正式に単体でスタートされるものと思われます。
UAにはなかった、ユーザーの閲覧時間、クリック、スクロール、の読者の操作も計測できるようになりました。その他にも4点程、UAとの違いがあるそうですが、初心者が最初から気にすることではないので省かせていただきます。(私自身も、今のレベルには早すぎる!と思いながら、勉強してました。笑)
Google Search Console

Googleが無料で提供している、インターネット検索結果でのサイトの掲載順位を監視、管理、改善するのに役立つツール。「Googleサーチコンソール」と言います。
- ページのクリック数
- クリック率や掲載順位
- クエリ(検索キーワード)
- リンク元・リンク
- クロールエラーのチェック
上記の事が確認でき、自分のサイトが「どのようなキーワードで検索され、どれぐらい検索結果に表示され、どれぐらいクリックされたか」がわかります。自分のサイトがいかに表示されるかの分析で、SEO対策で重視したいツールではないでしょうか。
登録に関しては、先にGoogleアナリティクスを上記のように登録が完了している方は、Googleで「サーチコンソール」と調べていただき、URLプレフィックスで自分のサイトのURLを打ち込んで続行を押していただければ、「所有権を自動確認しました」と表記されるので、これで完了になります。
最後に
どうでしょうか?
この記事を読んでくださったあなた!今日からブログを始める一歩を踏み出せますか?私も、最初は不安ばかりでしたが、行動をしなければ何も現状を打破することはできません。また、始めた後も継続する努力が必要になります。でも大丈夫です!みんなで励ましあい、協力し合う事が可能です。
このサイトでは、私の今後の運営の状況報告や、私が取り組んだ事、学んだことも発信していくので、リピートよろしくお願いします。



コメント